

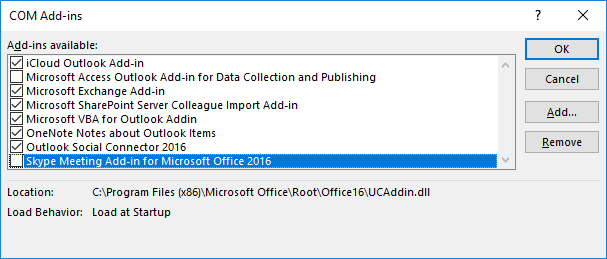
Unlike text messages which come with read receipts, blue ticks, and status updates, knowing whether or not a person has read your email is pretty tricky. When the flow is on the switch will show. Make sure that the flow is switched to "On" in the top right-hand corner of this page.You can also add/delete owners of the flow.

On the details page, you can view the run history, check the connections, and turn the flow off and on. After saving you can run a test or click the arrow ( ) to go to the flow details page.

Otherwise, the responses will be strung together.Ĭlick "Show advanced options" for additional information that can be included. When the cursor is put in the text box for the email body, you can enter a static message or choose fields from the form fields list that will pop up.ĭynamic field example - press the enter button to separate responses to different lines in the body of the email. You can enter multiple addresses by separating them with a semicolon ( ). From the returned results, look for the following template and click it.Īt the bottom of the page, click "continue."Ĭhoose the form that needs the email notification from the dropdown list.Įnter the email address where the notification will be sent. In the search box, enter “Forms” and click the spyglass ( ) or press enter. Creating a flow from scratch can also be done, but using a template is usually easier.Ĭlick “Create” on the left side of the page. This technique can also be used to send an email from most of the Office 365 applications when a specific event occurs. This Power Automate tutorial demonstrates how to send email notifications upon the completion of a form in Microsoft Forms.Email Notification on Form Completion with Flow (using a template)


 0 kommentar(er)
0 kommentar(er)
